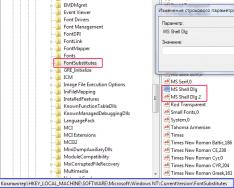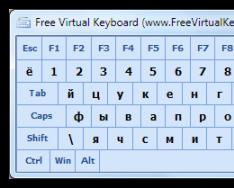Для плодотворной работы за ПК мало исправно работающего устройства. Многим хочется создать свой стиль отображения визуальных элементов ОС. Возможности Windows 7 позволяют изменить и настроить его для каждой учетной записи в отдельности.
Изменение стандартных шрифтов окна диалога
По умолчанию, во всех диалоговых окнах используются два шрифта (Tahoma, Sans Serif). Можно изменить стиль отображения в них текста, поменяв их шрифты на другие (на свой вкус). Для этого нужно вызвать редактор реестра и изменить семейство шрифтов на нужное.

- Заходим в «Пуск».
- В поле «Найти программы и файлы» вводим значение «regedit».
- Вверху отобразится результат поиска (regedit).
- Нажимаем на него.
- Таким образом запустится утилита, с помощью которой в Windows 7 можно изменить значение реестра.
- В окне утилиты с левой стороны отображается дерево папок.
- Переходим по нему до нужной под названием «FontSubstitutes» (путь к ней выделен синим цветом внизу рисунка).
- Жмем два раза по нужным значениям справа.
- В появившемся диалоге «Изменение строкового параметра» в поле «Значение» вводим название того шрифта, на который нужно изменить установленный по умолчанию.
- И нажимаем на «Ок».
В Windows 7 есть предустановленные шрифты. Для того чтобы просмотреть доступные варианты шрифтов, на которые можно изменить, или узнать точное имя нужного семейства, нужно выполнить следующее:

- Переходим через «Пуск» в «Панель управления».
- Находим ярлык «Шрифты» и переходим через него.
- В появившемся окне среди доступных (установленных) вариантов находим нужный.
- Чтобы просмотреть написание шрифта или имя, жмем на него.
- Нажатием клавиши справа мыши вызываем подменю, в котором выбираем пункт «Просмотреть».
Смена темы оформления
Windows 7 позволяет изменить стиль отображения сразу всех элементов. Для этого в ОС встроена поддержка тем. Есть возможность существенно увеличить уровень производительности маломощных машин с помощью установки упрощенных тем, из которых эффекты визуализации (стиль Aero) извлечены.
Все доступные темы в Windows 7 доступны из панели управления во вкладке «Персонализация». Чтобы изменить тему, выполняем следующее:

- Переходим в меню панели управления.
- Находим нужный нам значок «Персонализация» и через него попадаем в интерфейс диалога «Изменение звука и изображения на компьютере».
- Быстрее добраться сюда можно через подменю, вызванное щелчком клавиши мыши справа. Внизу выбираем пункт «Персонализация».
- Здесь выбираем нужную нам тему стиля оформления.
- Активируется и устанавливается любая из доступных тем щелчком по ней мышью.
Замена рисунка учетной записи и ярлыков на рабочем столе
Процедура персонализации в Windows 7 не ограничивается описанными выше возможностями. Через интерфейс вкладки «Изменение звука и изображения на компьютере» можно поменять рисунок своей учетной записи.

- Переходим через «Изменение своего рисунка».
- В появившемся окне курсором выбираем нужный рисунок.
- И жмем на кнопку «Изменение рисунка».
Подобно этой процедуре можно поменять стиль отображения ярлыков и значков вашего рабочего стола (через «Изменение значков рабочего стола»).
Настройка отображения курсора и параметров мыши
ОС Windows 7 обладает широкими возможностями индивидуализации стиля отображения многих элементов. В том числе и курсора. Сделать это можно, перейдя по соответствующей вкладке («Изменение указателей мыши»). Появившееся окно диалога состоит из нескольких вкладок:

- Вкладка «Указатель» – позволяет в Windows 7 настроить отображение указателя курсора. Если нажать на «Обзор», то можно просмотреть доступные варианты замены. Также можно загрузить свои образцы. Поддерживается формат «ani» (анимированные указатели).
- Вкладка «Параметры указателя» – настраивает стиль отображения курсора (местоположение, исходное положение).
- Вкладка «Колесико» – позволяет изменить параметры прокрутки колесика мыши.
- «Кнопки мыши» – настраивает скорость щелчка, конфигурацию и возможность залипание клавиш мыши.
- «Оборудование» – просмотр свойств подключенных к ПК мышь и их драйверов.
Здравствуйте, уважаемые читатели.
Говоря о «темах», стоит сперва разобраться, что именно они собой представляют. Так, в ОС от Microsoft одна такая единица является набором некоторых графических компонентов для изменения внешнего вида оболочки. Кроме того, нередко в ней предусмотрена и индивидуальная схема озвучивания различных событий. В обычном дистрибутиве разработчики предусматривают сразу несколько вариантов оформления, чтобы пользователи имели выбор. Правда иногда некоторые умельцы стараются на свой лад изменить внешний вид. А следственно у многих возникают проблемы, ведь они не знают, как вернуть стандартную тему Windows 7. И к сожалению, такое встречается часто, ведь «мастера» думают, что их оформление будет лучше. Иногда проблемы возникают в результате системной ошибки. В любом случае я постараюсь рассказать, как можно все вернуть.
Сразу необходимо уточнить, что в разных версиях ОС от Microsoft необходимо действовать различными методами.
Итак, в виндовс 7 на пустом месте рабочего стола необходимо нажать правой кнопкой и выбрать пункт «».


Правда иногда можно наблюдать ситуацию, что нужном нам окне нет привычных полупрозрачных оформлений. И нередко пользователи хотят знать, как вернуть темы Aero. Если нужных компонентов нет в вышеуказанном меню, нажимаем на строку для поиска в Интернете. Откроется страница с множеством различных оформлений. Нам необходимо выбрать подходящие и сохранить их к себе на компьютер. Далее возвращаемся в меню персонализации, где и выбираем новые варианты.

После этого внешний вид должен измениться. Кроме того, другими станут и звуки.
Если же вышеописанное не помогло, пробуем другие варианты.
( )
Как восстановить все на свои места, если стандартные методы не помогают? Если же у вас ранее все было нормально, но в какой-то момент это изменилось, стоит воспользоваться встроенным инструментом. Для этого отправляемся в «Пуск » и в строке поиска пишем «». Нас интересует пункт, касающийся системы. Выбрав его, появится мастер, где нам необходимо указать желаемую дату возврата. Читаем подсказки, соглашаемся и запускаем программу. Спустя некоторое время основные параметры операционки должны вернуться к прежнему состоянию.

Если это не помогает, необходимо воспользоваться тем же инструментом, только посредством установочного образа на специальном диске или флешке. Впрочем, более подробно всю информацию можно узнать в статье
Подавляющее большинство пользователей работает с операционной системой Windows, т.к. она отличается понятным практически любому человеку интерфейсом, который воспринимается в большей степени интуитивно. Вот уже несколько десятилетий эта операционная система делает привычной работу с окнами, панелью задач и кнопкой «Пуск» . Благодаря усилиями разработчиков ОС Windows с течением времени приобретает все более стильный и красивый интерфейс, к тому же в каждой новой версии появляется возможность самостоятельно изменять дополнительные его элементы.
Наиболее гибкой и открытой к изменениям интерфейса операционной системы является Windows 7, в которой без труда можно практически полностью изменить привычный всем рабочий стол и элементы управления на более удобные для каждого пользователя. Через меню « Пуск » запустите «Панель управления», далее выберите категорию « Оформление и персонализация» . В появившемся меню « Персонализация» предлагается изменить тему рабочего стола Windows или конкретные ее элементы, например, картинку рабочего стола, цвет, прозрачность, размеры окон, значков, полосы прокрутки, заставку и звуковые эффекты. Любые внесенные изменения вы можете сохранить в качестве отдельной пользовательской темы, чтобы в дальнейшем избежать повторной настройки при каком-либо сбое системы. Совсем не обязательно создавать тему рабочего стола самостоятельно, т.к. в сети интернет есть множество готовых разнообразных тем. Достаточно осуществить поиск по ключевым словам в любой поисковой системе. Широкий ассортимент тем для различных операционных систем и их версий предлагается на сайте Oformi.Net . Чтобы установить темы, можно использовать программу типа Universal Theme Patcher. В меню « Персонализация» есть кате гория « Гаджеты рабочего стола», в которой вы можете выбрать полезные приложения для рабочего стола компьютера, например, ночные часы, календарь и др. Однако компания Microsoft отказалась от поддержки технологии гаджетов, т.к. с их использованием появляется высокая вероятность нанесения злоумышленниками вреда компьютеру. С этой информацией можно ознакомиться, нажав кнопку « Найти гаджеты в Интернете» . Используйте разнообразные сторонние программы для изменения интерфейса Windows. Подобных программ очень много, их количество постоянно растет, они позволяют в корне изменить интерфейс вашей операционной системы. Наиболее распространенные программы:- Winstep Nexus Free, которая устанавливает стильную панель управления (аналог MacOS X);
- Dexpot позволит вам создать несколько рабочих столов и переключаться между ними с помощью горячих клавиш;
- Real Desktop Free превращает ваш рабочий стол в настоящий стол, который можно поворачивать, опускать и поднимать файлы с его поверхности.
Самая ограниченная версия из семейства Windows 7. Она предназначена для поставки в развивающиеся страны с новыми компьютерами, а также для работы на современном поколении нетбуков. Если вы - обладатель компьютера с такой операционной системой, вы наверняка обнаружите, что она, скажем так, не всё умеет.
Конкретно, в ней отсутствуют:
- Интерфейс Windows Aero и Glass (прозрачность)
- Aero Peek (логично, раз нет Aero Glass, нет и предпросмотра окон и превью в панели задач)
- Aero Shake (свернуть окна, помотав влево-вправо текущим не получится)
- Windows Flip 3D - карусели окон по Win+Tab тоже нет
- Быстрое переключение между пользователями
- Файловая система с поддержкой шифрования (EFS)
- Игры Internet Backgammon, Internet Checkers, Internet Spades, Mahjong Titans
- "Ножницы" для снятия скриншотов
- Заметки "Sticky Notes"
- Windows DVD Maker
- Создание домашней группы
- Windows Mobility Center
И ещё ряд возможностей.
Итак, если у нас Windows 7 Starter, вероятней всего, мы обладаем либо нетбуком, либо очень дешевым ноутбуком. Некоторые из этих машин вполне пригодны для использования Aero, некоторые - нет. Лично я не сторонник использования этого интерфейса на мобильном устройстве - зачем тратить на него ресурсы, если кроме эстетического удовольствия вы ничего более не получите? Однако, если вы не согласны со мной, решить проблему поможет приложение True Transparency . Оно позволяет эмулировать Aero на Windows XP, Windows Vista Basic и, конечно же, на 7 Starter/Basic. Программа поддерживает русский язык, несколько тем оформления уже входят в состав дистрибутива, а в Интернете есть много других. Более того, помимо симпатичного внешнего вида, программа также реализует функции Aero Snap и Aero Shake! Примеры внешнего вида системы:



Правда, панель задач она изменить не сможет, она останется прежней.
Есть ещё вариант использования приложения Stardock MyColors - бесплатная версия известной утилиты WindowsBlinds. Она изменит и панель задач, и окна. Установив её, вы получите вот такой интерфейс:


Даже если вы не большой любитель менять обои рабочего стола, смотреть на одно и тоже унылое изображение логотипа Windows вам рано или поздно надоест, а сменить его в Windows 7 Starter штатными средствами попросту нельзя. В этом случае нам придет на помощь крохотная утилита Starter Wallpaper Changer . Обладая весьма простым интерфейсом, она отлично справляется со своей работой - выбрали картинку, завершили сеанс, снова вошли - вуаля:


Скачать Starter Wallpaper Changer
С меню персонализации несколько сложнее. В контекстном меню рабочего стола "продвинутых" версий системы есть соответствующий пункт, вызывающий такое вот окно:

А в Starter его нет! Можно только гаджеты выбрать и сменить разрешение экрана. Чтобы настроить, например, звуки, оформление окон или просто заставку, придется "много тыкать". Сейчас мы это исправим.
Не секрет, что в контекстное меню рабочего стола можно добавить свои собственные пункты, приложения или что-то ещё. Мы же добавим туда опции, которые присутствуют в "старших" редакциях Windows в панели персонализации
Я подготовил REG-файл, который добавит в контекстное меню системы пункты:
- Заставка
- Звуки
| |
Если будут проблемы со звуком, то попробуйте это вариант файла реестра
| Windows Registry Editor Version 5.00 |
Скопируйте текст из таблицы, откройте блокнот и вставьте этот текст. Сохраните под любым именем, а потом поменяйте расширение с txt на reg
Поместите программу Starter_Wallpaper_Changer.exe в папку C:\Program Files\Starter Wallpaper Changer или отредактируйте файл реестра, запустив ваш файл с расширением reg.
По сути, он просто расширяет контекстное меню рабочего стола, и добавляет в него апплеты Панели управления. Получается как-то так:

Не считаю и эту утрату значительной, однако, отсутствие функции легко компенсируется утилитой WinFlip :

Программа поддерживает русский язык и бесплатна
Игры и "Ножницы"
Игры можно понаставить на вкус и цвет, это самая незначительная утрата Windows 7 Starter. Для снятия скриншотов же существует же большое количество программ. Я предпочитаю использовать для этой цели приложение XnView, мы уже писали про него. Это отличная бесплатная смотрелка графических файлов, у неё очень много разных функций, и снятие скриншотов в том числе:

Заметки "Sticky Notes"
Как и в случае с "Ножницами", утилите-стикерам также есть много аналогов. Одним из отличных заменителей является приложение DeskStickers. Очень функциональное и бесплатное, русский язык в комплекте.

Windows DVD Maker
Найти замену этой программе тоже не составит труда. Можно воспользоваться Movie Maker из пакета Windows Live , и записать результат на диск (если на устройстве есть пишущий привод) при помощи Useful Utils Disk Studio (см. обзор программы)
Если же хочется чего-то из оставшегося в списке урезанных возможностей Windows 7 Starter, придется подумать о приобретении иной, более функциональной редакции Windows 7. Кстати, подключение типа Ad-hoc в Windows 7 Starter работает, несмотря на заявленное отсутствие поддержки
Итак, даже если у вас Windows 7 Starter, в ваших силах улучшить её функциональность и возможности до уровня более "старших" редакций, пусть не полностью, но тем не менее. Несколько простых шагов - и системой будет пользоваться гораздо приятней.
Начиная с версии XP, в Windows стало возможным непросто поменять рисунок рабочего стола и настроить цветовую гамму, а использовать различные схемы оформления, по-разному требовательные к ресурсам. Например, если вы не хотите чтобы память расходовалась на видеоэффекты вроде плавного сворачивания окон и тому подобное – вы можете назначить XP тему «Классическая».
А также поработать с некоторыми настройками реестра, отвечающими за отображение элементов интерфейса. Подобные действия рекомендованы владельцам слабых компьютеров. В Windows 7 также имеется подобная возможность и называется она «упрощенный стиль». Как поставить упрощенный стиль в системе Windows 7 мы обсудим в нашей заметке.
Свою родословную интерфейс Windows 7 ведет от интерфейса Aero, возникшего в предыдущей версии системы – Vista. В новой версии ОС были добавлено еще какое-то число элементов оформления, но в целом рабочий стол «Семерки»остается очень похожим на своего прародителя.
В Vista также присутствовала опция принудительного отключения спецэффектов. Именно там и появился упрощенный стиль, как отдельное понятие Виндовс. Там же впервые возникла технология автоматического переключения на упрощенный стиль в том случае, если ресурсы компьютера оказывались недостаточны для функционирования операционной системы в нормальном режиме.
Когда еще рекомендуется переводить рабочий стол в режим упрощенного отображения его элементов? Первый приходящий на ум пример – удаление спецэффектов для обеспечения лучшей производительности игр. Нынешние ОС расходуют на GUI действительно много ресурсов. Эти ресурсы вполне можно высвободить для более практичного их использования. Правда это достигается за счет некоторой потери в плане визуального оформления. Итак, как вручную поставить упрощенный стиль в Windows 7?
Включаем упрощенный стиль
Операционкой Windows 7 предлагается два варианта доступа к упрощенному стилю:
- Через «Панель управления». Для этого нужно открыть «Панель управления», перейти в раздел «Система и безопасность», подраздел «Быстродействие», и в параметрах настроить работу в упрощенном режиме.
- Через меню «Персонализация» рабочего стола: щелкаем правой кнопкой мыши по свободному месту на дисплее, выбираем пункт меню «Персонализация» и указываем упрощенный режим.
Вот, как это выглядит на картинке: