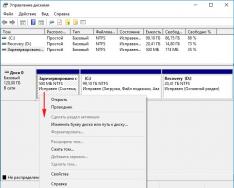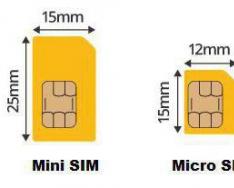Data-lazy-type="image" data-src="http://androidkak.ru/wp-content/uploads/2016/09/mishka-i-android..png 400w, http://androidkak.ru/wp-content/uploads/2016/09/mishka-i-android-300x178.png 300w" sizes="(max-width: 350px) 100vw, 350px">
 Если у вас есть Андроид, то вы давно уже оценили все его преимущества. По сути, это маленький компьютер, который всегда под рукой. С планшетом вы всегда в курсе всех событий, а все срочные сообщения с e-mail и других сервисов получаете мгновенно. Но мало кто знает, что ещё больше универсальности Андроиду придают дополнительные гаджеты. Подключив к нему мышку и клавиатуру, вы сможете набирать большие объёмы текстов. Новые возможности откроются с подключением игрового джойстика, флешки и внешнего модема, но про это мы поговорим в других материалах. В этой же статье мы рассмотрим все существующие способы присоединения к Android именно мыши.
Если у вас есть Андроид, то вы давно уже оценили все его преимущества. По сути, это маленький компьютер, который всегда под рукой. С планшетом вы всегда в курсе всех событий, а все срочные сообщения с e-mail и других сервисов получаете мгновенно. Но мало кто знает, что ещё больше универсальности Андроиду придают дополнительные гаджеты. Подключив к нему мышку и клавиатуру, вы сможете набирать большие объёмы текстов. Новые возможности откроются с подключением игрового джойстика, флешки и внешнего модема, но про это мы поговорим в других материалах. В этой же статье мы рассмотрим все существующие способы присоединения к Android именно мыши.
USB подключение
Data-lazy-type="image" data-src="http://androidkak.ru/wp-content/uploads/2016/09/usb-otg.png" alt="usb-otg" width="150" height="101" srcset="" data-srcset="http://androidkak.ru/wp-content/uploads/2016/09/usb-otg..png 300w" sizes="(max-width: 150px) 100vw, 150px">
 Существуют планшеты, которые оснащены обычным USB портом. В таком случае мышь к ним подсоединяется с использованием обычного USB кабеля, который есть практически у каждого пользователя ПК. Но у большинства Андроидов производители предусмотрели только разъёмы вариантов Mini или Micro. Поэтому возникнет необходимость дополнительно приобрести специальный USB OTG кабель. Правда иногда он входит в комплект покупаемого планшета. Стоимость его невелика и найти эту нужную вещь можно в любом компьютерном магазине.
Существуют планшеты, которые оснащены обычным USB портом. В таком случае мышь к ним подсоединяется с использованием обычного USB кабеля, который есть практически у каждого пользователя ПК. Но у большинства Андроидов производители предусмотрели только разъёмы вариантов Mini или Micro. Поэтому возникнет необходимость дополнительно приобрести специальный USB OTG кабель. Правда иногда он входит в комплект покупаемого планшета. Стоимость его невелика и найти эту нужную вещь можно в любом компьютерном магазине.
Итак, у вас в руках переходник OTG и действия будут следующие:
- Один конец с microUSB нужно подключить к Андроид, второй с обычным USB – к мышке
- ОС Google Android обычно поддерживает такой обыкновенный гаджет, поэтому с подсоединением не должно быть проблем. Просто подождите пока произойдёт подсоединение и приступайте к работе.
При подключении мыши к планшету нужно учесть несколько важных моментов:
- Некоторые девайсы с операционной системой ОС Google Android не поддерживают внешние устройства через кабель USB OTG.
- Во избежание лишних затрат, лучше поинтересуйтесь в интернете, не относится ли к этой категории ваш Андроид.
- В случае если в планшете только один разъем, а нужно подключить мышь вместе с клавиатурой, то без USB-хаба (разветвителя) не обойтись. Его также можно дополнительно приобрести в магазине электроники.
Одно из преимуществ планшетного компьютера в том, что оно не требует дополнительного оборудования, все время готово к работе, ведь управление осуществляется за счет сенсорного дисплея. Однако иногда может возникать потребность в дополнительных устройствах – к примеру, мышке. В таком случае владельцу гаджета будет полезно узнать, как подключить мышку к планшету, чтобы более расширить функционал устройства. На самом деле, никаких особых проблем с этой процедурой возникнуть не должно.
Особенности мышек
Мышка (устройство ввода информации) представляет собой специальное устройство ввода, с помощью него можно управлять курсором и отдавать различные задачи компьютеру. С принципом работы мыши наверняка знаком каждый – управление осуществляется во время перемещения устройства по горизонтальной поверхности. Каждый элемент (кнопки, колесико и др.) выполняет собственную функцию.
Что касается разновидностей компьютерных мышек, то по типу их подключения можно выделить два основных вида – беспроводные и проводные. С проводными манипуляторами все относительно просто – они подключаются к любому планшету с помощью специального провода (через USB или OTG-переходник).
С классификацией беспроводных устройств уже сложнее, хотя процесс подключения лишь кажется трудным – на самом деле ничего сложного нет. Подключить к таблету их можно, используя Bluetooth или Wi-Fi, без переходника и прочего оборудования. В данном случае никакие кабеля не требуются, достаточно позаботиться о правильном подключении. Можно выделить сильные и слабые стороны использования устройства ввода информации:
Преимущества:
- Невысокая стоимость;
- Легкое управление;
- Возможность выполнять большое количество манипуляций;
- Продолжительная работа не вызывает дискомфорта и усталости.
Недостатки:
- Для работы с мышью необходима гладкая и ровная поверхность достаточного размера;
- Отмечается отсутствие устойчивости к вибрациям.
Проводное подключение

Проводная USB-мышь, как было сказано ранее, подключается к планшету на Андроид при помощи кабеля. В этом случае вся сложность заключается в том, что большинство планшетов не оборудовано полноценным входом USB. Как правило, производители оснащают их microUSB. Для начала рекомендуется внимательно осмотреть ваш девайс на предмет нужного входа, и если оказалось, что USB все-таки присутствует, то достаточно просто подключить мышку (и клавиатуру) и пользоваться ею в свое удовольствие.
Если все же имеется стандартный microUSB-вход, то, чтобы подключить мышку, придется обзавестись специальным переходником – OTG. Он часто идет в комплекте с планшетным устройством, но даже при его отсутствии много средств на приобретение переходника тратить не придется. Купить его можно в любом специализированном магазине. В таком кабеле с одной стороны имеется вход USB, с другой – microUSB. Осталось подсоединить мышку и можно с ней работать. Стоит отметить, что с планшетами на Windows ситуация обстоит точно так же.
Беспроводное подключение

Беспроводную мышку Bluetooth подключить к планшету можно очень быстро и просто. Она работает как любое другое Bluetooth-устройство без проводов. Все, что потребуется, так это само устройство ввода информации и гаджет:
- Первым делом включается функция Bluetooth на планшете и запускается мышь. Очень часто мышь не работает изначально (заводской брак и т.п.), поэтому, если она не горит (манипуляторы оснащаются специальными датчиками), стоит проверить устройство на компьютере.
- Следует открыть настройки девайса, раздел беспроводных подключений и активировать опцию видимости таким образом, чтобы планшет распознавали лишь подключенные устройства.
- После этого система запустит поиск устройств. Если в зоне видимости появится мышка, то следует выбрать из списка ее название. При этом возникнет окошко для ввода специального кода подключения (в большинстве случаев это стандартная комбинация – 0000).
- Осталось только правильно ввести код, и через пару секунд на экране девайса появится небольшого размера стрелочка. Это значит, что все сделано правильно, и мышку можно использовать.

Еще один способ подключения беспроводной мышки основывается на технологии Wi-Fi. Он считается более сложным и трудоемким, но все-таки возможным. Как правильно подключить мышку? Для применения данного метода требуется соблюдение некоторых условий, в противном случае мышь не будет работать вообще, либо некорректно:
- Если в планшете функция Wi-Fi считается стандартной, то устройство ввода с наличием встроенного радиомодуля Wi-Fi отыскать не так уж и просто. Тем не менее, это одно из главных условий.
- Для нормальной работоспособности мыши не должно требоваться дополнительное сетевое оборудование.
- При объединении таблета и мыши в одну сеть важно, чтобы параметры их масок сети совпадали полностью, а адреса IP только частично.
- Компьютерная мышка, подключаемая к девайсу, должна обрабатывать команды самостоятельно, а также отправлять их на планшет в соответствующей форме.
Таким образом, можно ли подключить мышку к планшету, используя технологию Wi-Fi? Определенно да, однако этот способ осложняется многочисленными факторами, и, следовательно, используется крайне редко. Подобного рода соединение часто используется для подключения прочих периферийных устройств (принтеров, сканеров).
Заключение
Работа за планшетом при наличии компьютерной мышки может быть намного удобнее и быстрее. В частности это касается случаев, если сенсор не работает, и альтернативного способа управления нет. Все зависит от того, с какой целью пользователю необходим гаджет. Описанные выше варианты подключения мышки к гаджету не должны вызывать затруднений – все предельно просто и понятно. Каждая инструкция содержит последовательное описание всех действий.
ОС Андроид поддерживает подключение внешней периферии вроде клавиатур и мышек. В статье ниже мы хотим рассказать вам, как можно подключить мышку к телефону.
Основных способов подключения мышек существует два: проводное (через USB-OTG), и беспроводное (посредством Bluetooth). Рассмотрим каждый из них подробнее.
Способ 1: USB-OTG
Технология OTG (On-The-Go) применяется на смартфонах Android почти с момента их появления и позволяет подключать к мобильным устройствам всевозможные внешние аксессуары (мышки, клавиатуры, флешки, внешние HDD) посредством специального переходника, который выглядит так:

В основной своей массе переходники выпускаются под разьёмы USB – microUSB 2.0, но все чаще встречаются кабели с портом типа USB 3.0 – Type-C.

OTG сейчас поддерживается на большинстве смартфонов всех ценовых категорий, но в некоторых бюджетных моделях китайских производителей данной опции может и не быть. Так что прежде чем приступать к выполнению описанных ниже действий, поищите в интернете характеристики своего смартфона: поддержка ОТГ обязательно указывается. К слову, эту возможность можно получить и на якобы несовместимых с ней смартфонах путем установки стороннего ядра, однако это тема отдельной статьи. Итак, чтобы подключить мышку по OTG, проделайте следующее.
- Подключите переходник к телефону соответствующим концом (microUSB или Type-C).
- К полноценному ЮСБ на другом конце переходника подключите кабель от мышки. В случае если вы используете радиомышь, к этому коннектору нужно подключить приёмник.
- На экране вашего смартфона появится курсор, почти такой же как на Windows.
Внимание! Кабель Type-C не подойдёт к microUSB и наоборот!

Теперь девайсом можно управлять с помощью мышки: открывать приложения двойным кликом, выводить строку состояния, выделять текст и т.д.
В случае если курсор не появился, попробуйте вынуть и вставить обратно коннектор кабеля мыши. Если проблема все ещё наблюдается, то, вероятнее всего, мышь неисправна.
Способ 2: Bluetooth
Технология Блютус как раз и предназначена для подключения разнообразной внешней периферии: гарнитур, смарт-часов, и, конечно же, клавиатур и мышек. Bluetooth сейчас присутствует в любом Android-устройстве, поэтому данный способ подходит для всех.
Многие современные смартфоны по умолчанию поддерживают внешние устройства - мыши, клавиатуры, мониторы.
Популярные сценарии использования мыши на телефоне:
- Когда на мобильном устройстве сломался сенсор, и он не реагирует на нажатия пальцем.
- Приложение не адаптировано под мобильные устройства.
- Нужно ускорить процесс поиска информации в интернете через браузер.
- Во время игры в стратегии или пошаговые RPG.
В этой статье мы рассмотрим два способа подключения мыши к смартфону: проводной и беспроводной.
Подключение мыши к смартфону через кабель OTG
Смартфоны на Android поддерживают функцию OTG - On-The-Go - которая дает возможность подключать внешние устройства к телефону (клавиатуры, мыши, игровые контроллеры). Некоторые бюджетные версии мобильных устройств не поддерживают данную функцию. Проверить наличие этой технологии можно в технических характеристиках смартфона или на собственном опыте.
Чтобы подключить мышь к гаджету, нужно купить . Стандартная длина шнура - 30-40 см. Кабели выпускают с разъемами microUSB и USB Type-C. Далее нужно подключить кабель OTG к смартфону. На обратном конце шнура расположен USB-разъем - вставьте в него мышь.
Через 5-10 секунд на экране гаджета появится курсор. Теперь можно пользоваться компьютерной мышью на телефоне: играть в игры, переписываться в мессенджерах, пользоваться браузерами для быстрого поиска информации в интернете.
На фотографии ниже мышка подключена к смартфону именно таким образом, только сама мышь беспроводная - используется специальный переходник. Аналогичным образом подключаются обычные проводные мышки.

На экране телефона в это время появляется привычный указатель мыши в виде стрелочки, который при наведении на ссылки превращается в руку.

Подключение мыши через Bluetooth
Второй способ подключения мыши к смартфону - беспроводной. Включите Bluetooth на телефоне в настройках. В разделе меню «Bluetooth» сделайте гаджет видимым для других устройств. Это нужно для того, чтобы мышь могла определить смартфон.
Включите мышь, которая поддерживает Bluetooth. После этого она должна отобразиться в списке обнаруженных устройств на телефоне. Выберите найденный аксессуар и через 5-10 секунд на экране гаджета появится курсор. Теперь можно пользоваться мышью на смартфоне. Для этого не нужны дополнительные провода и переходники.
Еще не так давно вряд ли кто-то поверил бы в то, что мышку можно подключить к смартфону. Но время идет, технологии развиваются, и сегодня мы можем подключить мышь к сенсорному устройству не только по технологии Bluetooth, но и с помощью проводного соединения. Все зависит только о того, какая у вас мышка — проводная или беспроводная. Впрочем, мы расскажем про оба вида подключений.
Подключение мыши через кабель OTG
Вам понадобится OTG-кабель.

Обратите внимание, что смартфон должен поддерживать функцию OTG, в противном случае он просто не «увидит» мышку. Однако большинство современных смартфонов эту технологию поддерживает, поэтому проблем быть не должно.
Само собой, нужна мышка. В нашем примере — это A4tech D-320.

Правильная последовательность действий: сначала подключаете мышь к кабелю OTG.

И только после вставляете кабель OTG с подключенной мышкой в гнездо смартфона.

Если подключать в ином порядке, смартфон может не «увидеть» мышь.
Если все сделано правильно, на экране смартфона вы обнаружите стрелку мыши. Она двигается — точь-в-точь как на ПК или ноутбуке.

Подключение мыши через Bluetooth
Включаете Bluetooth.

На беспроводной мышке нажимаете на клавишу подключения (Connect), чтобы устройство отобразилось в смартфоне.

Затем просто тапаете на отображаемое на экране устройство, чтобы произошло сопряжение. При удачном сопряжении вы сможете использовать беспроводную мышку как на ПК.
Загрузка